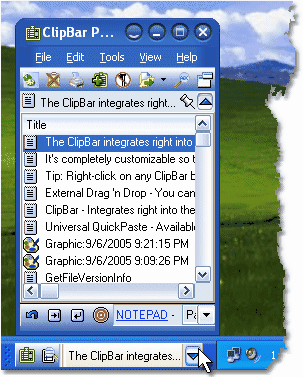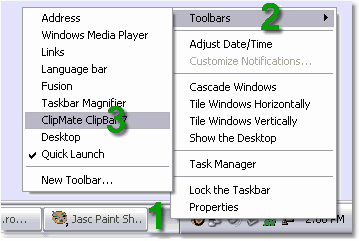|
The User Interface > ClipBar
 Single-Row ClipBar The ClipBar integrates right into the windows taskbar, showing the current clip, and up to two rows of toolbar buttons.
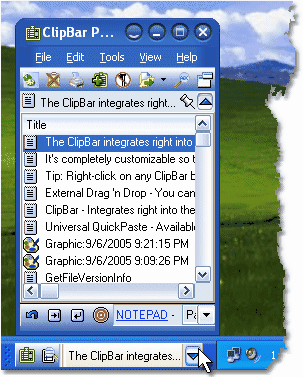 ClipBar shown with "pop-up" list of clips. It's completely customizable so that you can have your most frequently used ClipMate commands right on the taskbar. It's integrated with QuickPaste, giving you quick access to your clips right on the windows taskbar. Just click the drop-down arrow, and a modified version of ClipMate Classic pops up, giving you access to your clips. Just double-click and the clip is pasted right where you were working. Or drag 'n' drop a clip into most OLE-compliant application like IE, Word, and FireFox. And of course, with the ClipBar active, you can always see what's on the clipboard! Use
The ClipBar will show the active clip, and has a drop-down button that will summon ClipMate to show the current ClipList. From there, you can double-click on a clip to paste a clip into a target, use drag/drop to insert a clip, or just select a clip and use ESC (or click the drop-down button again) to dismiss. You can also add other buttons to activate many of ClipMate's functions, such as PowerPaste, screen capture, filtering, etc..
The ClipList that is shown is actually ClipMate Classic, re-positioned when summoned from the ClipBar.
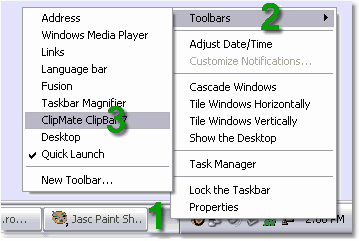 Activating the ClipBar (Before use, the ClipBar must be activated by Windows Explorer) | • | Select the "ClipBar" option while installing ClipMate7. If you opted not to install it, just re-run the installation. |
| • | Activate ClipBar as follows: |
| 1. | Right-click on the Windows taskbar |
| 3. | Select "ClipMate ClipBar". If it is not present, a re-boot may be required before Windows "sees" it. |
| 4. | A new bar should appear on the taskbar. 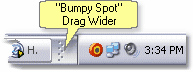 But It will initially show up as just a "bumpy spot" on the taskbar. Use your mouse to drag it wider. But It will initially show up as just a "bumpy spot" on the taskbar. Use your mouse to drag it wider. |
| 5. | If it doesn't appear, turn it off and back on, and observe the taskbar to see if it changes. If it changes, it's likely the "bumpy spot" in step 4 appearing. |
| • | ClipBar should automatically connect to ClipMate if running. If it doesn't, give it a click and allow it to re-connect. |
Keyboard Access
There is a systemwide hotkey reserved for showing the ClipBar from the keyboard. It's configurable in the Hotkeys screen, and the default is the "Windows" key + V (Win+V).
Configuration
The ClipBar can show one or two toolbar rows, depending on how tall the Windows taskbar is. The top row will always show the current clip, with drop-down button. There's a little slider that will hide/reveal other buttons to the left of the clip display. If you have top toolbar (toolbar1) set to load no other buttons, then the slider will not be displayed, allowing for a more compact display.
 ClipBar displaying two rows of buttons. |
To configure the toolbars, right-click on any toolbar button, and access the toolbar configuration from the popup menu. A customization dialog shows, where you can configure either toolbar.
|
Making Room On The Taskbar
While the ClipBar is certainly handy, it does compete for space on the taskbar along with the other toolbar areas, such as the QuickStart Bar and SysTray, and possibly others. Here are some tips on managing your taskbar space.
Notes:
| • | Since the ClipBar actually runs inside the Windows Explorer process, a reboot may be required when updating ClipMate. When ClipMate starts after the install, it will inform you if it really NEEDS the newer version fo the ClipBar. Otherwise, it's safe to continue working until your next regular reboot. |
| • | The ClipBar is optional - ClipMate runs just fine without it. It's provided as an extra convenience. |
| • | If ClipMate isn't running, the ClipBar won't be populated with buttons. It may have a lone, "connect to ClipMate" button. Just run ClipMate, and click that button, or use ClipMate's option to "connect to the clipbar" under the "tools" menu. |
| • | Even if you have the taskbar set to show two rows, the ClipBar may be "stuck" in single-row height. This is all determined by the windows task manager. Re-arranging other "bars" may help you determine whether it shows the ClipBar as single or double-height. The ClipBar does not get much to say about the space that the taskbar gives it. |
| • | If you find that you can't move/size things in the taskbar the way you'd like, you probably have it "locked". Unlock it from the right-click menu (right-click on a blank spot). |
| • | The tooltip that appears when you hover over the "current clip" window will show the first 1024 bytes of the clip - it's a handy way to see what's on the clipboard. This is controlled by the "Show Clip Hint" in the options dialog. |
| • | By default, the presence of the ClipBar will hide the System Tray icon. But you can configure it to show both, if you prefer. See the Options dialog. |
| • | If the ClipBar gets "lost", simply unload/re-load it by right-clicking on a blank spot on the taskbar, select "toolbars", and turn it off. Then turn it back on. Then in ClipMate use Tools | Connect To ClipBar. |
Troubleshooting:
Q: I have activated the ClipBar, but it doesn't show up
A: Make sure that the taskbar isn't LOCKED. Right-click on taskbar, and make sure that there is no checkmark next to "lock the taskbar".
Q: The ClipBar does not show up on the menu.
A: Sometimes Windows doesn't realize that a new toolbar is available. You may need to "wake it up" by re-sizing the taskbar, or by lock/un-locking it. This is usually enough to get it to see the new entry in the "toolbars" sub-menu. In some cases, a re-boot may be required.
Q: Why does "ClipBar Dock Panel" appear?
A: When ClipMate isn't running, or when it IS running but has become disconnected from the taskbar, you will see a "placeholder" panel on the taskbar that says "ClipBar Dock Panel". This is the portion of the ClipBar that is "owned" by the Taskbar, and is merely an empty frame with a "re-connect" button that will attempt to make ClipMate re-connect, and can sometimes launch ClipMate if it isn't running.
When ClipMate starts, it looks for the dock panel, and if it finds it, will automatically connect. But if you close ClipMate, the dock panel sits "empty". If you don't want to see it, you can use the sizer/gripper to re-size it down to "just about nothing", or you can turn it off by de-activating it from the right-click menu (on any OTHER spot on the taskbar).
Q: I've undocked the dock panel and it's floating on my desktop. Help!
A: Try to re-dock it. If you can't, then close it, and re-activate from the "toolbars" menu that comes up when you right-click on the taskbar.
Q: The ClipBar appears "washed out" on Windows7.
A: With a light desktop background, or a lightly-colored window slid "behind" the taskbar, there is a problem with transparency. We are working on a solution for this.
|