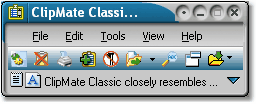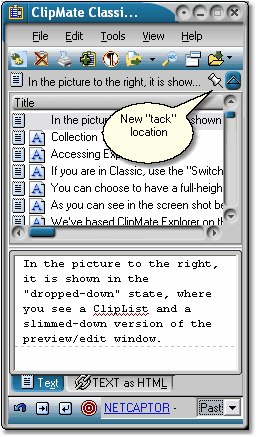|
The User Interface > ClipMate Classic
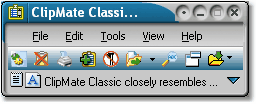 ClipMate Classic in "rolled-up" mode, featuring skin MX49. ClipMate Classic closely resembles previous versions of ClipMate, and takes up much less space than ClipMate Explorer. It features a menu, a toolbar, and a drop-down list of Clips (the ClipList). In the picture to the right, it is shown in the "dropped-down" state, where you see a ClipList and a slimmed-down version of the preview/edit window. 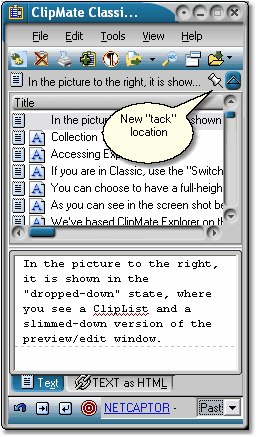 Classic in "drop-down" mode. | • | The ClipList gives you access to all of the Clips in the current Collection. As soon as you select a Clip, it is placed back onto the system Clipboard, and is ready for pasting into any application. |
| • | When you click on the drop-down arrow in the lower-right, the window expands to show the ClipList (listing of the clips in the current collection) and a preview of the data. |
| • | Once dropped-down, a "tack" button appears next to the drop-down button. This can be used to have it stay in the drop-down state. Otherwise, it'll automatically "roll-up" when it loses focus. Unless you have "tacked" it in the "drop-down" state, it will "roll-up" as soon as you switch away to another application. |
| • | To make Classic "stay on top" or "auto-hide", see the View | Visibility menu, or use the new visibility button on the titlebar, if you are using one of the "skins". |
| • | To move between the two states of the Classic window, press the Spacebar, or click the "drop-down" button, shown in the lower-right of the picture above. |
| • | At the bottom is the QuickPaste toolbar, showing the current QuickPaste target (in this case, "NetCaptor"). |
| • | Although the preview/edit window is currently not showing the toolbar (to save space), you can right-click within the editor to bring up a menu with many options that are normally found on the toolbar, and you can even show the toolbar itself. |
| • | The ClipMate Toolbar has many optional buttons - see the toolbar topic for configuration.. |
Accessing Classic
If you are in Explorer, use the "Switch Between Classic / Explorer" button [PICTURE clip0025.bmp] to go back and forth, or use Ctrl+E. If Classic is already loaded (but hidden from the screen), it should come up instantly. Otherwise there will be a slight delay while the Classic window is constructed and populated. If you use Classic frequently, you can opt to have it load at startup. See the Visual tab in the options dialog.
QuickPaste and Classic
Since QuickPaste is now universally available in any ClipList, including Explorer, ClipMate Classic no longer has a specific "quickpaste mode" as in version 6. If you would like to see dual ClipLists, or show/hide the viewer, you can do that easily. See View | Classic Options, and there are options for hiding/showing the second ClipList and the Viewer.
For convenience and familiarity for version 6 users, the old QuickPaste Hotkey, Ctrl+Shift+Q, will continue to bring up Classic in "drop-down" mode.
Classic and the ClipBar
When you click the drop-down arrow in the ClipBar, the list of clips that appears is actually ClipMate Classic. ClipMate Classic retains two sets of size/position/visibility - one for "regular Classic" and one for "ClipBar Classic". This allows it to appear to be integrated more closely with the ClipBar. So it's normal to see it slide around when you use it in different ways.
|